Подключится к принтеру установленному на другом компьютере. Как подключить принтер по локальной сети. Подключение сетевого МФУ в Windows
Открыв общий доступ к принтеру в условиях локальной сети, можно подключить всех пользователей к одному и тому же принтеру. Тут мы рассмотрим то, как подключить принтер по сети, то есть тот принтер, который непосредственно подключен к другому компьютеру в сети. мы рассматривали, поэтому в данной статье мы будем считать, что принтер уже подключен к принт-серверу и настроен должным образом.
Подключение к принтеру по сети
Хотелось бы отметить, что тут приведены различные способы подключения принтера по сети, которые актуальны в том случае, когда принтер подключен непосредственно к компьютеру, а компьютеры находятся в одной сети. Пусть даже если это . Чтобы подключить принтер по локальной сети можно воспользоваться несколькими способами:
- Первый способ представляет из себя наиболее правильный способ подключения принтера по локальной сети. Для этого нам необходимо открыть окно Панель управления - Оборудования и звук - Устройства и принтеры
и нажать кнопку Добавление принтера
. После чего компьютер начнет поиск подключенных и доступных принтеров. Дожидаться окончания проверки в большинстве случаев не имеет смысла, поэтому жмем кнопку Нужный принтер отсутствует в списке
. После этого нам необходимо заполнить поле Выбрать общий принтер по имени
. Название принтера должно состоять из имени или компьютера, к которому он подключен, а так же из сетевого имени принтера, которые должны быть разделены между собой левым слэшем(\). Сетевое имя принтера задается автоматически во вкладке Доступ
в Свойствах
принтера. Пример имени принтера: \\pcname\printname
После чего необходимо нажать кнопку Далее . - Второй способ включает в себя те же самые действия, только несколько в другой последовательности. Вам необходимо открыть окно Сеть(Сетевое обнаружение) и найти там компьютер, к которому подключен принтер. Если дважды нажать на данный компьютер, то Вы увидите окно с общими ресурсами, среди которых и должен находиться принтер. Найдя принтер, необходимо вызвать его контекстное меню и выбрать команду Присоединить .
- Третий способ подключения принтера по сети заключается в том, чтобы изменить порт уже созданного принтера. Для этого необходимо в Свойствах принтера открыть вкладку Порты и нажать кнопку Добавить порт . Далее Вы должны указать сетевое имя принтера, как в первом случае. Использовать данный способ как основной совсем необязательно. Лично я использовал его только тогда, когда никак не получалось подключить и настроить принтер по локальной сети. В таком случае я создавал самый обычный принтер с настройками по умолчанию, никак не связанными с данным принтером, и после чего изменял его скелет: изменю порт, изменю драйвера, изменю остальные настройки.
Но Вы должны понимать, что вышеописанные способы подключения принтера по сети не доводят дело до логического конца. После выполнения данных действий компьютер начинает запрашивать драйвера для этого принтера у принт-сервера. Естественно, драйвера для этого принтера у принт-сервера есть. Но они подойдут для Вашего компьютера только в том случае, если операционная система и его разрядность на обоих компьютерах одинаковая. Если нет, то ждите ошибки, что принтер не удалось подключить. И тогда Вы должны будете сами думать откуда достать драйвера. Замечу, что компьютер опрашивает о наличие не только принт-сервер, но и собственное хранилище драйверов. Поэтому Вам необходимо запастись необходимыми драйверами, а желательно установить их в систему до того, как начнёте подключать принтер. В таком случае драйвер подхватиться автоматически.
Дополнительные драйвера для принтера
Как я уже сказал, при подключении общего принтера по сети компьютер запрашивает принт-сервер о наличии драйверов, которые подойдут для этой системы. В случае отрицательного ответа техподдержке придется искать соответствующие драйвера и устанавливать их на удаленном компьютере. Причем такие действия придется выполнять чуть ли не для каждого компьютера, который будет подключаться к данному принтеру. А ещё придется переделывать тот же процесс после переустановки операционной системы. Не легче ли, если все необходимые драйвера будут храниться в памяти принт-сервера? Действительно, в таком случае подключение общего принтера по локальной сети будет происходить в пару кликов и не нужно будет тратить время на поиск и . Чтобы сделать это, необходимо добавить дополнительные драйвера для данного принтера.
Когда мы подключили принтер к принт-серверу и настроили его, мы забили в память принт-сервера драйвер, который поддерживается данной операционной системой(операционной системой принт-сервера). Под дополнительными драйверами имеются в виду драйвера, которые совместимы с другими версиями операционных систем или с другой архитектурой. Именно их нам и нужно забить в память принт-сервера. Сам поиск необходимых драйверов - Ваша забота, я же покажу как их потом добавить.
- Панель управления .
- Оборудование и звук .
- Устройства и принтеры .
- Вызов контекстного меню нужного принтера и нажатие кнопки Свойства принтера .
- Открыть вкладку Доступ и нажать кнопку Дополнительные драйвера .
- Далее Вам будет предложено выбрать архитектуру операционной системы(x86 или x64) . Обычно драйвера для одной из архитектуры уже установлены(архитектура принт-сервера). Вам необходимо выбрать другую архитектуру и указать местоположение подходящего драйвера.
- Дождаться момента, когда операционная система добавит эти драйвера в систему, после чего сохранить результаты.
После данных действий в принт-сервере будут храниться драйвера для обоих наиболее распространенных архитектур клиентских операционных систем и процесс подключения принтера по сети будет проходить в пару кликов.

Нужно понимать, о чём идёт речь
Чтобы проще было ориентироваться в настройках, необходимо разобраться в существующих интерфейсах принтера – какие бывают, как выглядят и для чего нужны.
- Проводной порт USB. Высокоскоростная шина позволяет осуществлять подключение принтера напрямую к устройству. По умолчанию это компьютер, ноутбук и роутер. Интерфейсный кабель уникален – с одной стороны прямоугольный разъём для подключения к ПК, с другой стороны - трапецевидный порт для подключения к принтеру. Именно владельцев USB-устройств интересует в первую очередь, как сделать сетевой принтер, чтобы производить печать не только с компьютера, а и с других мобильных устройств.
- Сетевой порт Ethernet. Он присутствует только в дорогих устройствах и предназначен для подключения принтера к сетевому концентратору. Данная технология удовлетворяет потребности в печати всех владельцев таких устройств.
- Беспроводная технология Wi-Fi. Большинство современных принтеров оснащены таким модулем, однако полная работоспособность не всегда возможна. Ведь для печати необходимо фирменное программное обеспечение, которое не всегда охотно работает на смартфонах и планшетах.

Дружба с роутером
Предстоит разобраться, как USB принтер сделать сетевым. Наличие USB порта на сетевом роутере без встроенного модуля Print Server не даст положительных результатов подключения. Поэтому сначала рекомендуется изучить инструкцию, поставляемую с сетевым оборудованием, и убедиться в наличии возможности подключения принтера, вплоть до модели. И если возможность имеется, можно смело выполнять следующие действия:
- Подключить к электропитанию принтер и роутер.
- Подключив принтер к USB-разъёму роутера, необходимо убедиться, что он «подружился» с устройством. Для этого нужно открыть веб-интерфейс сетевого устройства в браузере. Адрес роутера, логин и пароль можно найти в инструкции, но если настройку беспроводной точки осуществлял провайдер, то все вопросы с подключением принтера напрямую зависят от того человека, который делал настройки роутера.
- После авторизации в разделе Print Server должно появиться название подключённого принтера.

Правильная настройка USB-соединения с роутером
- На персональном компьютере необходимо зайти в панель управления и выбрать закладку «Устройства и принтеры». Далее всё по алгоритму: «Добавить локальный принтер» - «Создать новый порт Standart TCP/IP».
- После нажатия кнопки «Далее» необходимо ввести IP адрес роутера (по умолчанию 192.168.1.1) и обязательно снять флажок напротив пункта «Выбрать драйвер автоматически».
- После нахождения принтера нужно выбрать тип устройства «Generic Network Card» и нажать «Далее».
- Драйвер устанавливается вручную с диска с помощью одноимённого меню.
- Повторно зайдя в «Устройства и принтеры», нужно выбрать «Свойства принтера», нажав альтернативную кнопку мыши на только что установленном устройстве. Перейдя к вкладке «Порты», нужно зайти в настройки, установить протокол LPR и задать имя.
Изучив простое описание того, как сделать сетевой принтер, подключив его к роутеру, пользователю не составит особого труда произвести все настройки самостоятельно. Не будет излишним открыть инструкцию к роутеру и подробно ознакомиться с ней – очень часто производитель предлагает собственный алгоритм подключения принтера по USB.

Решение проблем с Wi-Fi
Оргтехника в последнее время оснащается Wi-Fi модулем, предлагая пользователю быстро и легко сделать принтер сетевым. Windows 8, 10, а также более поздние версии Android, установленные на смартфонах и планшетах, не всегда могут корректно работать с принтером по беспроводной сети. Проблема кроется в совместимости программного обеспечения с операционной системой. Очень часто пользователи на постсоветском пространстве вообще не имеют возможности полноценно использовать печать по Wi-Fi, модуль которого встроен в принтер.
В таких случаях существует два варианта решения:
- Подключить принтер к роутеру с помощью USB по ранее описанной инструкции.
- Подключить принтер по беспроводному соединению WPS. Естественно, роутер должен иметь Print Server, поддерживать имеющуюся модель принтера и быстрое соединение WPS должно быть привязано к серверу печати.
Проводная сеть – выход из сложной ситуации
Если подключить принтер к беспроводной сети не удалось при помощи вышеописанных способов из-за отсутствия технической поддержки оборудования, расстраиваться не стоит. Есть очень лёгкий способ, как сделать обычный принтер сетевым по проводному интерфейсу. Пользователю для подключения необходимо приобрести устройство под названием Print Server, которое можно найти в любом компьютерном магазине по цене 200-300 рублей за штуку.
В большинстве случаев, сертифицированный сервер печати имеет заводские настройки, которые производитель указывает в инструкции либо на наклейке, размещённой на корпусе устройства. Достаточно подключить принтер по USB к серверу печати, который, в свою очередь, подключён к концентратору роутера кабелем Ethernet.
Сетевой адрес принтера можно узнать в настройках маршрутизатора либо обнаружить с ПК специальным программным обеспечением. Дальше выполняется обычная установка печатающего устройства по инструкции, описанной выше.

Дорогое решение
Многих пользователей, задающихся вопросом о том, как сделать сетевой принтер из локального, не останавливает цена вопроса, поэтому беспроводной сервер печати, созданный именно для таких целей, из вида выпускать не стоит. Смутить может только цена – она выше, чем у большинства достойных роутеров с большими возможностями. Отдать за чудо-устройство придётся от 4000 до 8000 рублей. Настройка беспроводного устройства Print Server ничем не отличается от проводного сервера печати. Вся информация по тонкой настройке присутствует в инструкции к сетевому оборудованию.
Главной особенностью, которая привлекает покупателя к такому устройству, является поддержка мобильной техники от Apple. Именно об этом бренде почему-то забывают многие производители беспроводных принтеров и роутеров. Поэтому для владельцев iPhone, MacBook и iPad покупка беспроводного сервера печати будет единственным решением проблемы, связанной с печатью на принтере.

Общий доступ к принтеру
Самым простым, но не менее эффективным способом для решения задачи о том, как сделать принтер сетевым, является предоставление общего доступа к локальному компьютеру. Алгоритм довольно простой и его осилит даже школьник.
- Зайдя в свойства установленного в системе Windows принтера, перейти на закладку «Доступ» и установить флажки напротив полей «Общий доступ» и «Прорисовка заданий».
- Зайдя в свойства системы и перейдя на закладку «Имя компьютера» убедиться, что «Рабочая группа» прописана одинаковая для всех компьютеров в локальной сети.
- Чтобы сделать принтер сетевым, Windows 7, 8 и 10 требуют дополнительных настроек сетевого адаптера. Для этого нужно перейти в «Центр управления сетями» и изменить дополнительные параметры общего доступа, установив флажки напротив всех полей, начинающихся со слова «Включить».
- Шифрование рекомендуется установить 128-битное, а защиту паролем отключить.
Удалённое подключение к доступному принтеру
Выполнив первый шаг в решении вопроса о том, как сделать принтер сетевым, можно приступать к подключению общедоступного устройства к остальным компьютерам в локальной сети. Вариантов всего два – они разные, но результат у них одинаков. Первый вариант описан выше, ведь для настроек нет особой разницы, какой тип подключения используется – главное знать IP адрес принтера.
А вот второй способ подойдёт людям, которые ищут лёгкие пути. По сути, это инструкция о том, как сетевой принтер сделать локальным. Перейдя в «Сетевые подключения», которые можно найти в панели управления, необходимо выбрать пункт «Сетевое окружение». Альтернативой может послужить запуск ярлыка «Сетевое окружение» с рабочего стола, если пользователь не удалил его ранее за ненадобностью. Здесь нужно отобразить компьютеры, которые входят в рабочую группу – для этого есть соответствующая кнопка. Найдя нужный компьютер, зайти в него. В списке доступных ресурсов будет отображён и принтер. Если выполнить двойной клик по имени устройства и согласиться на все предупреждения, принтер легко подключается.

В заключение
Задавшись вопросом «как сделать сетевой принтер», пользователь всегда сможет найти любое нужное ему решение. Ведь вариантов не счесть – были бы деньги и желание. Однако многие почему-то забывают о безопасности при использовании незащищённого канала связи Wi-Fi. Принтер будет виден всем пользователям в радиусе работы беспроводного маршрутизатора. Судя по многочисленным отзывам профессионалов в области ИТ-технологий, не рекомендуется предоставлять общий доступ к компьютеру по беспроводной сети, ведь сохранность личной информации всегда превыше любых удобств.
Здравствуйте, дорогие читатели! В этой статье или даже инструкции, будет подробно описан самый надежный способ настройки и подключения принтера по сети. Так же, мы затронем все системные настройки, которые необходимы для подключения принтера и разберемся почему при попытке входа на компьютер по сети может появиться сообщение об запрете доступа к серверу (к ПК на котором локально настроен принтер).
Если сказать проще, то ниже будет рассказано подключение двух или более компьютеров к одному принтеру, что бы они оба имели постоянный доступ к печати. Конечно же, такой вариант чаще всего практикуется в различных офисах и на предприятиях. Но, бывает и так, что пользователи и дома с помощью даже обычного роутера, делают свою небольшую сеть и подключают несколько машин к одному компьютеру.
Сама инструкция будет поделена на несколько частей. Сначала мы разберемся со всеми основными системными настройками, то бишь, что следует включить или отключить, да бы другой компьютер мог подключиться по сети к тому ПК на котором установлен принтер.
У Вас нет разрешения для входа на этот компьютер
Попытавшись подключиться к машине с настроенным принтером, вы можете получить такое или подобное сообщение, а это значит, скорей всего, вам нужно поправить некоторые настройки безопасности.
Изменения в параметрах системы, о которых речь пойдет ниже, я рекомендую, выполнять на всех компьютерах к котором установлен принтер, и на всех тех, которыми вы будете к нему подключаться. Так вы точно избавите себя от встречи с ошибками, связанными с недостатком прав или чего-то подобного.
Итак, что нам понадобится для подключения принтера по сети?
Step 1
Первое, что следует предпринять — это включить локальную учетную запись «Гость» с помощью которой и будет происходить вход на ПК из сети.
- Нажав на «Мой компьютер», правой кнопкой, выбираем пункт «Управление ».
- Дальше, переходим в «Локальные пользователи » — «Пользователи ».
- В появившемся перечне доступных учёток, находим «Гостя » и двойным щелчком открываем его.
- Теперь, в свойствах учетной записи, убираем отметку с пункта «Отключить учетную запись », и «Применяем » внесенные изменения.

Если же позже, при каждом включение компьютера, будем появляться запрос на выбор учетной записи с помощью которой будет совершаться вход в Windows, не беда, это можно отключить, запретив локальных вход гостем. Хотя после включения гостя, именно таким образом, подобная ситуация не должна беспокоить пользователя.
Step 2
Вторым пунктом будет отключения запрета входа на компьютер по сети ранее разблокированным гостем.

Собственно таким вот образом мы исключим гостя из списка пользователей, которым будет запрещен вход на данный компьютер. Замечу, что в Windows версии «Home Edition», локальных политик безопасности нету, поэтому на таких версиях скорей всего не получится расшарить принтер, а только разве, что подключится к нему с помощью другого компьютера.
Step 3
Ну, и заключительным пунктом будет брандмауэр Windows. Это, конечно же, довольно спорный пункт, так как некоторые рекомендуют его вообще не трогать, другие настаивают на обратном. Что касается моего мнения, то я, пользователям Windows XP, в принципе, рекомендую, его отключить вплоть до службы, которая отвечает за этот компонент.
Касательно пользователей Windows 7 и выше, то тут не так все категорично, и отключать брандмауэр следует только в соответственном разделе расположенном в панели управления. Но, не стоит отключать полностью службу, иначе в дальнейшем вы не сможете дать общий доступ принтеру.
В общем, обычно в Windows 7 необходимость отключения или включения данного компонента происходит в зависимости от ситуации, поэтому, рекомендую, на всякий случай проверять возможность соединения с принтером в обоих случаях.
Отключение брандмауэра в Windows 7 и выше:

Останавливаем брандмауэр в службах Windows XP:

Ещё раз на всякий случай повторюсь, что в Windows 7 отключать службу не следует, иначе в дальнейшем вам придется встретиться с проблемой при расшаривание принтера, о котором пойдет речь дальше.
Настройка принтера
Итак, закончив с системными настройками, теперь можно перейти, непосредственно, к самому принтеру. Чуть выше мы открыли сетевой доступ, непосредственно, к самому компьютеру. Следовательно зайти на компьютер мы сможем, но к сожалению установленных устройств на нем мы не увидим, пока принтеру не откроют общий доступ.
Для того, что бы сделать это, нужно выполнить ещё несколько простых шагов:

Но, не спешите закрывать это окно так, как ещё рекомендуется установить правила безопасности так, что бы другие пользователи, в случае сбоя, хотя бы смогли очистить очередь печати.

Ну, что же с принтером и настройками операционной системы разобрались, теперь смело можно переходить к подключению принтера по сети.
Подключаемся к принтеру с другого компьютера
Ну, что же мы уже на финишной прямой, теперь нам осталось подключить все остальные компьютеры к нашему принтеру с общим доступом, делается это довольно просто.

Но, так просто, бывает не всегда, иногда при попытке подключения система может сказать, что у нее нет необходимого ПО, для этого устройства, поэтому вам придется сделать это вручную.

Кроме этого варианта подключения сетевого принтера, существует ещё несколько действительно хороших способов подключения, о которых узнаете вы в будущих статьях, так что рекомендация одна, либо подписаться на обновления нашего блога или даже лучше
Чтобы упростить работу с оргтехникой и ускорить распечатку документов, требуется настроить печать на удаленный принтер. В этой статье мы подробно расскажем, как это сделать быстро и просто.
Настраиваем печать на удаленном принтере
Процесс настройки включает 2 этапа:
№1: Настраивание самого ПК, к которому непосредственно подключен принтер (через кабель).
№2: Настраивание другого ПК или ноутбука, который будет применять удаленный принтер для распечатки документов.
Если вы планируете использовать для распечатки несколько компьютеров, тогда второй этап нужно повторить на каждом отдельно.
Первый этап
- Настраиваем принтер для эксплуатации по сети. Для этого полностью открываем доступ к печатающему устройству. Заходим «Пуск» - «Устройства и принтеры» и находим в диалоговом окне нужную модель техники.
- Кликаем мышкой по значку и выбираем опцию «Свойства принтера».
- В окошке выбираем закладку «Доступ», заходим и устанавливаем метку на опции «Общий доступ». Нажимаем «Ок».

Теперь удаленный принтер будет доступным для всех компьютеров и мобильных устройств, подключенных по беспроводной сети.
Второй этап
- Настраиваем компьютер или ноут, которые будут эксплуатировать удаленный принтер. Для этого нужно добавить устройство в перечень подключенных. Заходим в «Пуск» - «Устройства и принтеры» - «Установка принтера».

- В выскочившем окошке выбираем функцию «Добавить сетевой принтер».

- Система проведет поиск доступных устройств и предложит тот принтер, который мы активировали в Первом этапе. Нажимаем кнопочку «Далее».

- После того, как операционка скачает драйвера и проведет настройку удаленного принтера, появится такое сообщение:

- Жмем опцию «Далее», а потом «Готово» или запускаем «Печать тестовой страницы».

После этого в списке устройств, которые подключены к компу, появится новый принтер, на который можно направлять печать любых документов удаленно, посредством сети.
Вопрос от пользователя
Здравствуйте!
Не подскажите, с одной проблемкой... У нас на работе есть принтер (МФУ), подключенный к одному из компьютеров. Мой компьютер установили позже остальных, и видимо забыли настроить возможность печати на этот принтер. Мне теперь нужно сначала скидывать файл на флешку (или в общую папку), а затем с другого ПК печатать.
Можно-ли добавить на мой компьютер этот принтер, чтобы была доступна печатать на прямую?
PS все компьютеры находятся у нас в общей локальной сети.
Галина, Саратов
Доброго времени суток!
Я думаю, что сделать это будет не сложно (и больших усилий не потребуется, должны справиться сами ☺). В этой статье покажу, как можно найти принтер в локальной сети и добавить его к себе в систему, чтобы легко и быстро отправлять файлы на печать.
Кстати, прежде, чем найти и добавить принтер - необходимо его расшарить (сделать доступным для всех ПК в сети). Как это делается - см. в этой статье:
Несколько способов найти принтер в локальной сети и подключить его к своему компьютеру
Вариант №1
Самый очевидный и простой способ... Заходим в ПУСК , затем .
По умолчанию, в Windows уже есть несколько "принтеров и факсов" (ничего общего к реальным устройствам они не имеют): Fax, Foxit Reader PDF Printer (появляется после установки приложения для просмотра PDF файлов), Microsoft XPS Document Writer.
Чтобы добавить новый принтер - просто щелкните по кнопке "Установка принтера" (см. скриншот ниже).

Важно! Перед поиском и добавлением принтера - обязательно проверьте, чтобы он был включен (и компьютер, к которому он подключен - также должен работать).
Затем нажмите по варианту "Добавить сетевой, беспроводной или Bluetooth-принтер" (см. скрин ниже).

Если с принтером все в порядке и сеть работает, то в большинстве случаев вы должны увидеть список доступных принтеров: выбираете нужный из них, и жмете кнопку "Далее".

В следующем шаге Windows попытается подключиться и установить драйвера на принтер (если у вас современная ОС Windows 7, 8, 10 - то, как правило, драйвера ставятся автоматически, ничего до-устанавливать не требуется).

Если всё прошло успешно - Windows сообщит вам, что принтер был установлен с драйвером таким-то. Жмите кнопку "Далее" для продолжения.
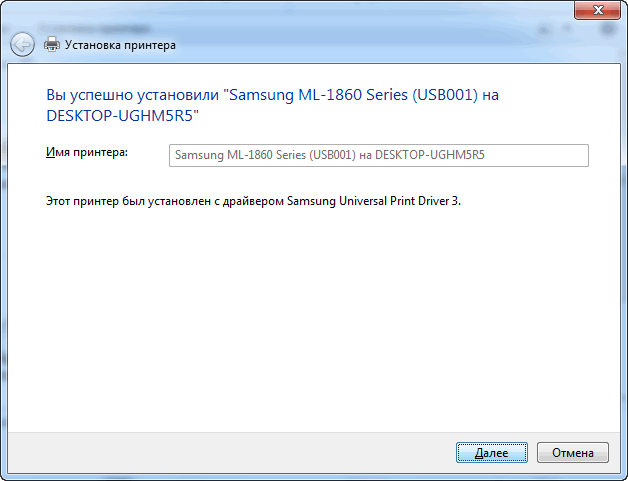
Последний штрих: Windows предложит проверить работоспособность устройства - напечатать пробную страницу. Рекомендую попробовать, чтобы проверить, как и что.

Чтобы во всех программах использовался этот добавленный принтер по умолчанию (чтобы не переключать каждый раз в настройках при распечатке документа, а сразу печатать на него) - зайдите в Панель управления\Оборудование и звук\Устройства и принтеры , выберите добавленный принтер, и щелкните по нему правой кнопкой мышки: во всплывшем меню - активируйте вариант "Использовать по умолчанию" . Всё!
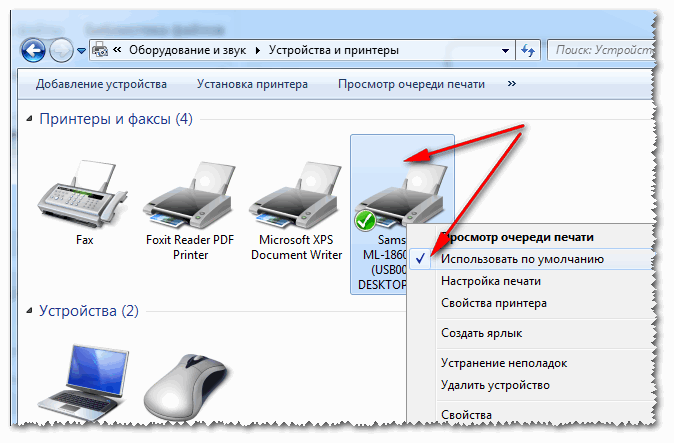
Вариант №2
Если вы знаете на каком компьютере в локальной сети открыт доступ к принтеру, то можно открыть проводник, затем во вкладке "Сеть" (слева, см. скрин ниже) выбрать нужное имя компьютера. Далее вы должно увидеть расшаренный принтер - собственно, осталось только нажать по нему правой кнопкой мышки, и в меню выбрать вариант "Подключить". Дальнейшее подключение и настройка принтера - как в примере выше.

Вариант №3
Можно найти принтер и не выходя из программы в которой печатаете. Например, пусть это будет Excel (одна из самых популярных офисных программ).
При распечатке документа, Excel предлагает на выбор несколько принтеров, а также добавить новый принтер (см. стрелку-2 на скрине ниже). Выбираем именно этот вариант - т.е. "Добавить принтер..." .
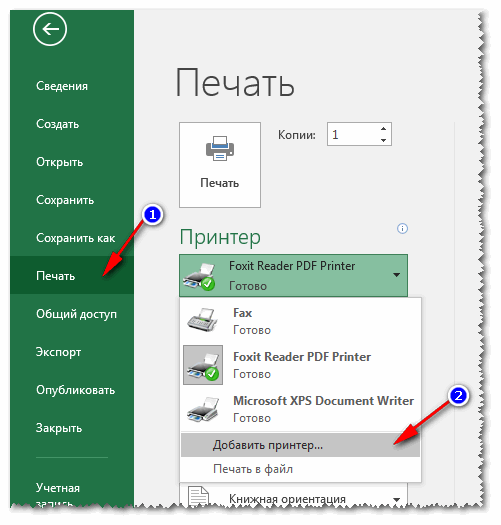
После чего появится окно, в котором можно найти все принтеры в локальной сети. Из найденного списка - просто выберите нужный, щелкните по нему ПКМ, и выберите вариант подключить. Дальнейшее подключение и настройку драйверов Windows выполняет самостоятельно и автоматически.
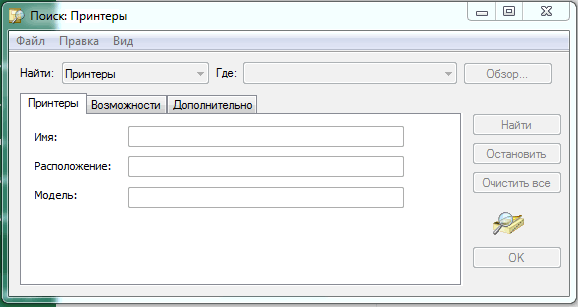
Вот, собственно, и вся статья. Думаю, что если у вас настроена сеть и нет проблем с подключением принтера (и с ним самим) - то все пройдет достаточно легко и быстро.
